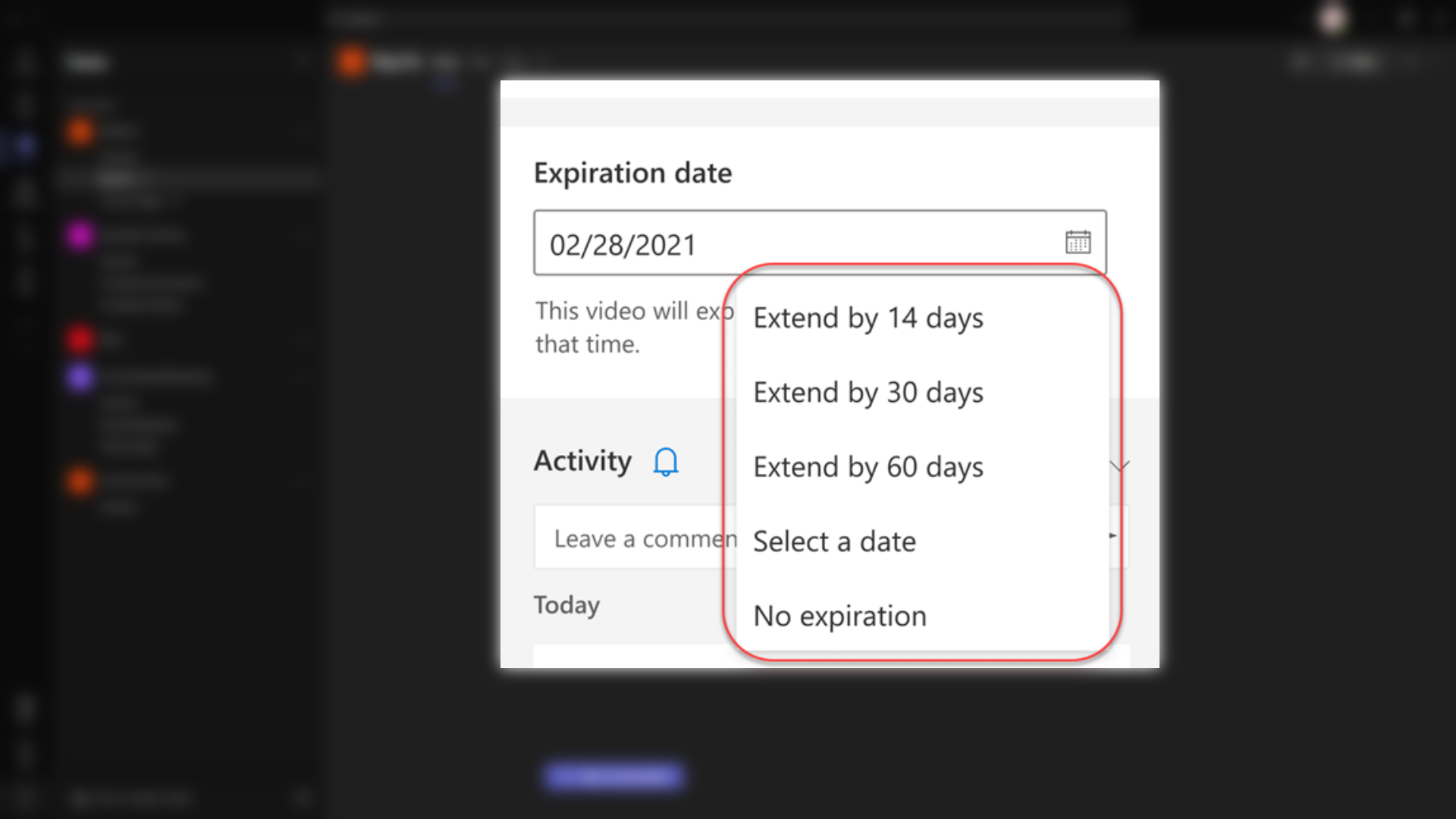Limitations of recording Teams meetings
Microsoft Teams recordings are able to capture live PowerPoint presentations, but cannot capture any form of embedded video within the live presentation and these will not be displayed when the recording is played back.
Also, while the recording option is able to capture all video that happens during the meeting, only four video streams will be visible during recording playback, even if more than four were present in the meeting.
Only one member of the meeting is able to begin recording, if a recording is in progress, you cannot begin recording yourself. This is because the recording will be saved to the cloud and available to all meeting members once the meeting and recording is finished.
Where are Teams recordings stored?
The recording of your team meeting is saved to the shared one drive and sharepoint. This makes the recording much more accessible and is easier to share between organisation members. However, by default, meetings have an expiration date at which they are deleted and can no longer be accessed. This time is set by your system administrator.
Start recording a team meeting
To start recording a meeting in Teams, open the drop down menu accessed by clicking the 3 dots on the top
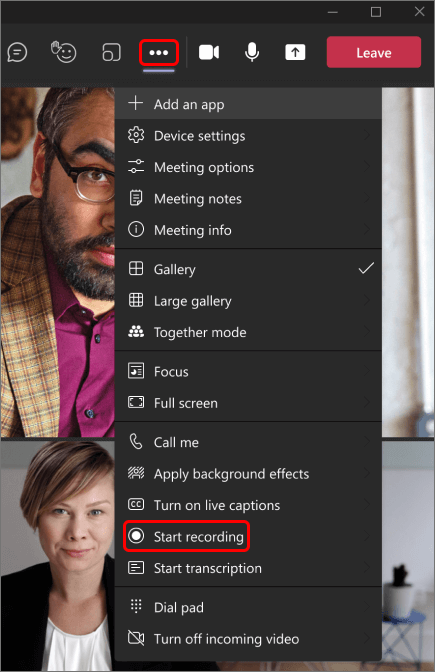
By doing this, it displays a notification to state a user in the meeting has started recording for all users.

Stop recording a teams meeting
To stop recording, open the same drop down menu using the 3 dots button and click stop recording.
Once a recording is stopped, it is automatically saved and uploaded for future playback
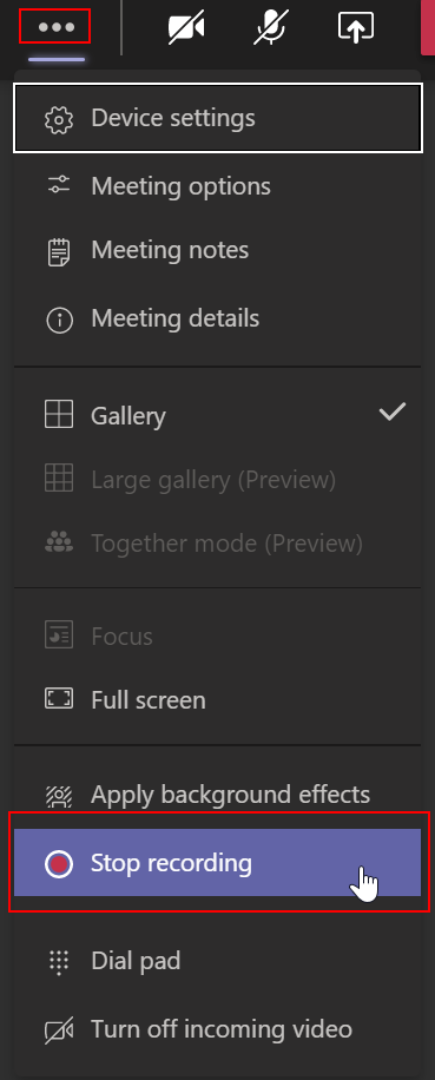
How to find a recording of a teams meeting
If recording in a channel: The team meeting will be saved to both sharepoint and the recording file will be uploaded in the channel that was being recorded.
Any other meeting type: These will be saved directly to Onedrive.
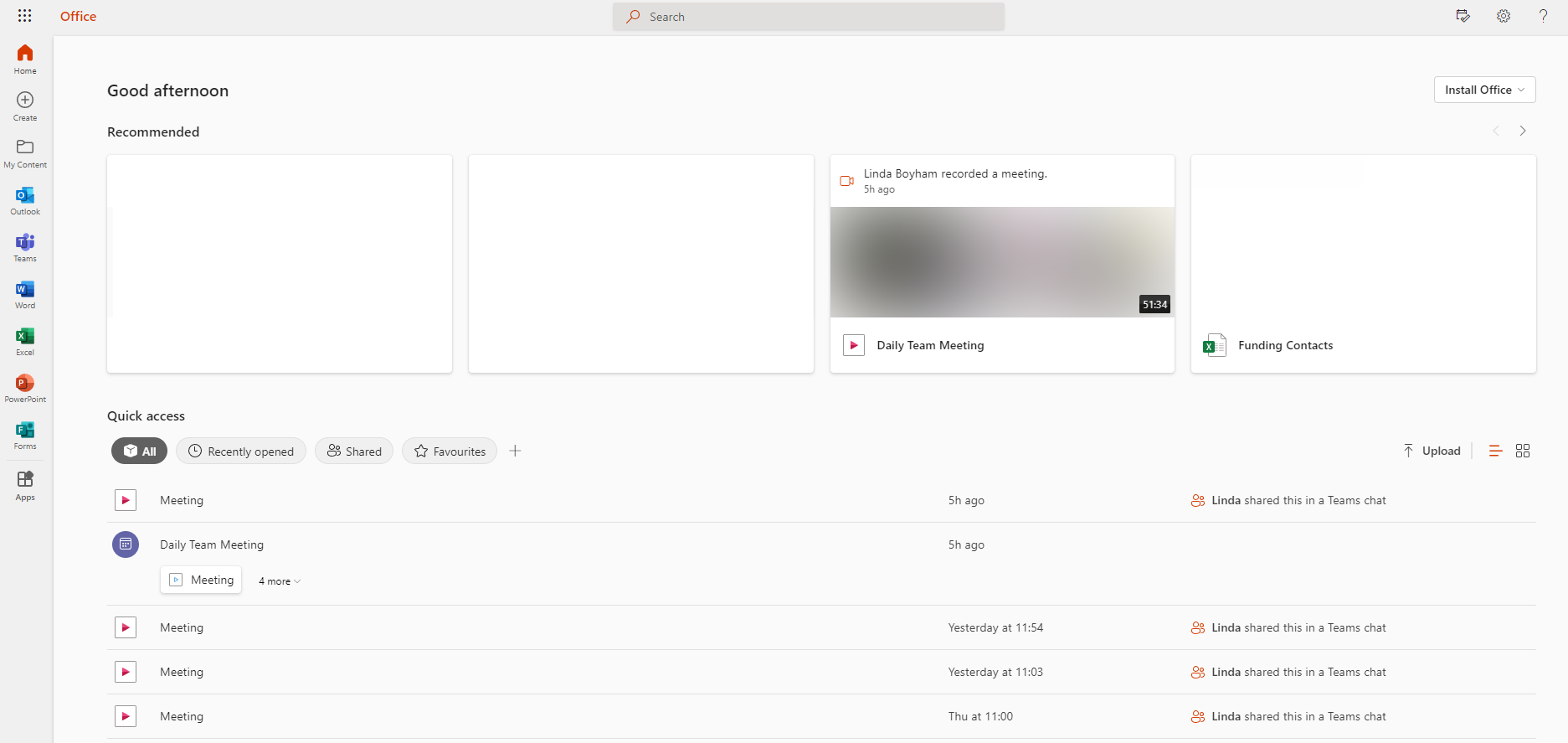
Who is able to start and stop meeting recordings?
Meetings can be recorded by anyone in the meeting, providing they have one of the following licences: E1, E3, E5, F3, A1, A3, A5, M365 Business, Business Premium or Business Essentials. A licence must be held by both the meeting organiser and the person recording for the recording to be successful.
Recording permissions can also be granted by the organisation IT Admin, this does not bypass the above requirement for a licence.
Users with these licences are able to record meetings without the organiser being present.
Guests attending the meeting from another organisation do not have the necessary permmissions to record meetings.
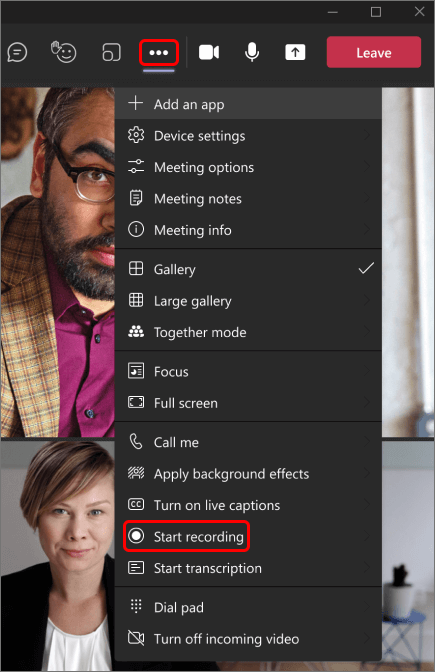
Edit meeting expiration dates
The IT Admin defines whether meeting recordings will expire after a set period of time following the ending of a meeting. If this is true, a message will be displayed in the chat which the recording was saved to notifying members of this.
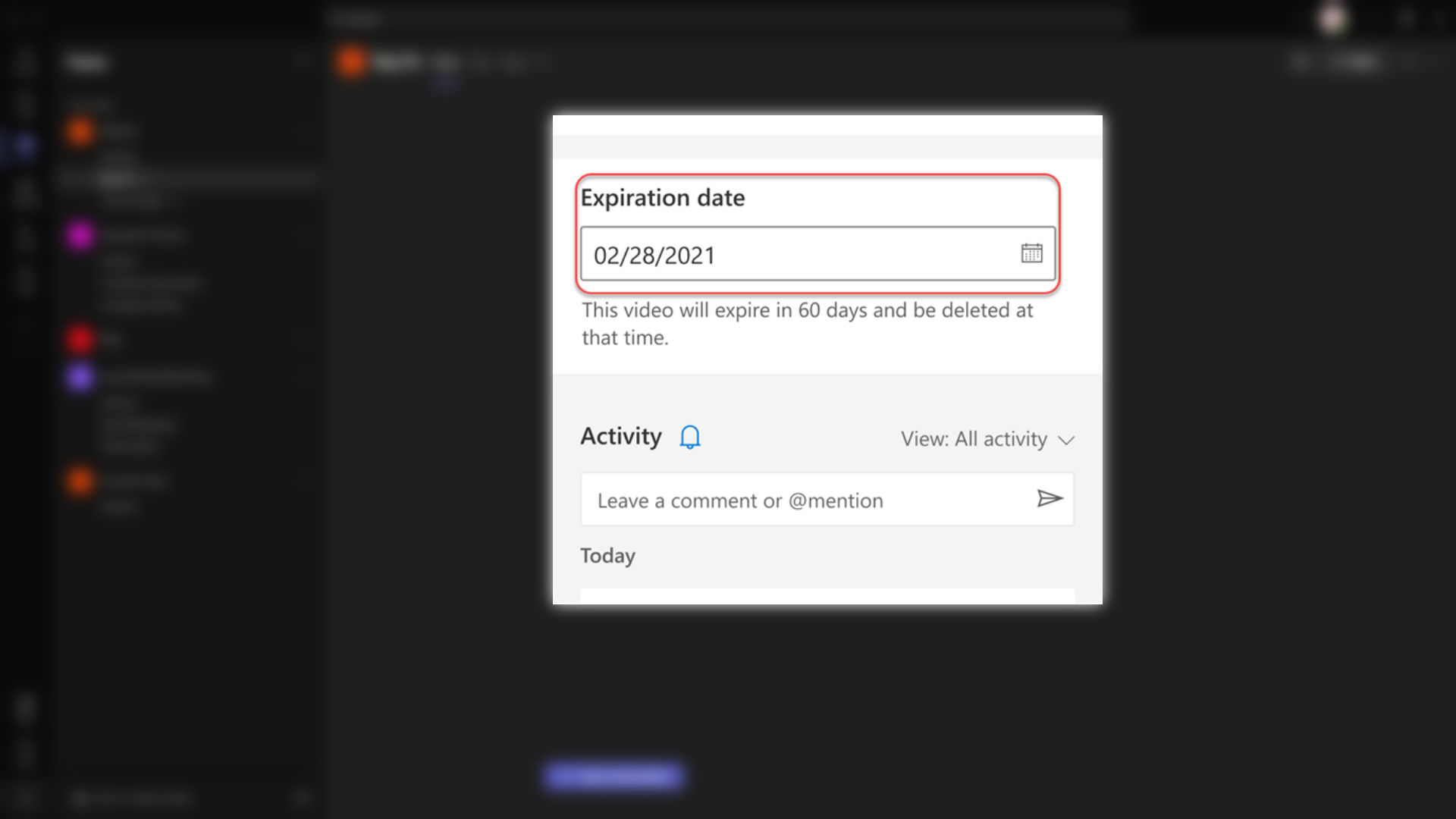
To edit the expiration date:
- Click the meeting to open it in your browser. Click the button to open the information panel.
- Navigate to files in one drive or SharePoint and view items as a list. Click show actions (3 vertical dots) with your mouse hovered over the recording file and choose details.
Once the panel is open via either method, you can specify the date and time for when the record is automatically deleted or set it to never be deleted.